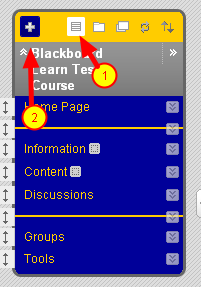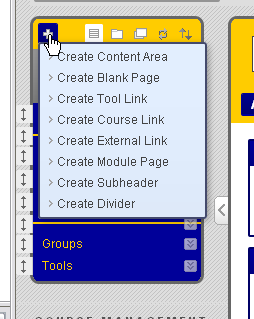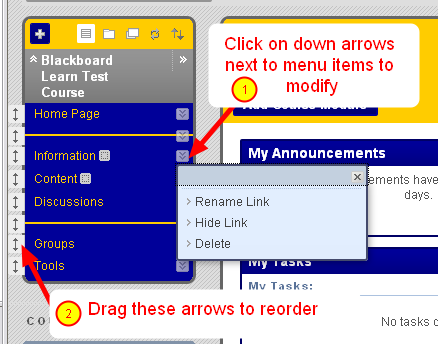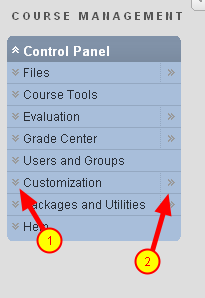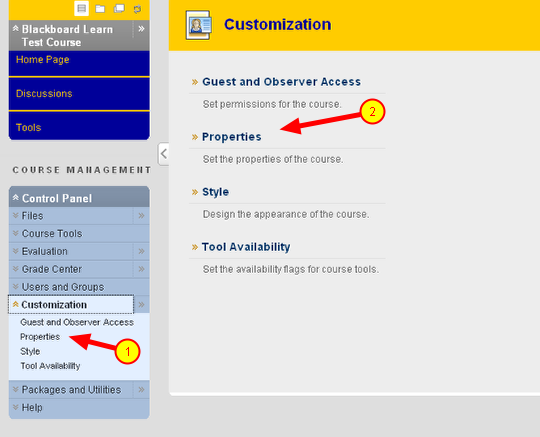This tutorial explains how to create tests, pools, and surveys. They can be created in a content area or using the control panel.
Make sure editing is ON
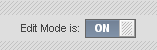
To add a test directly to a content area (area linked to from the left side course menu), make sure editing is on and go to the content area.
Tests are an “Interactive Tool”
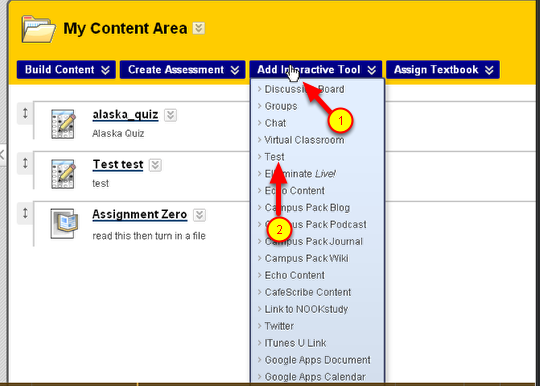
(1) Hover over the link labeled Add Interactive Tool
(2) Click on the link labeled “Test”
Create or add a test
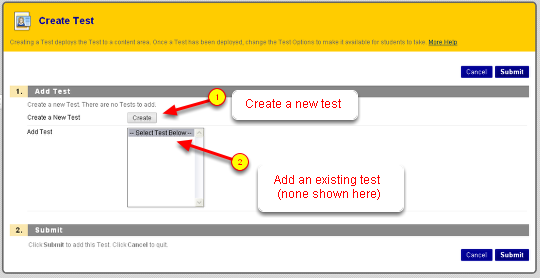
From here you can create a new test (1) or add an existing test. Before going into details, we will show the alternative way to create tests.
Accessing Tests, Pools, and Surveys from the Control Panel
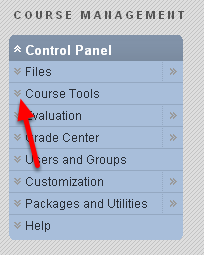
In Control Panel find Course Tools and click on the down-arrow to the left.
Click on Tests, Surveys and Pools
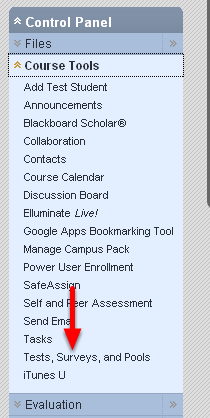
Click on the link to Tests (or Surveys or Pools) that appears in the main window
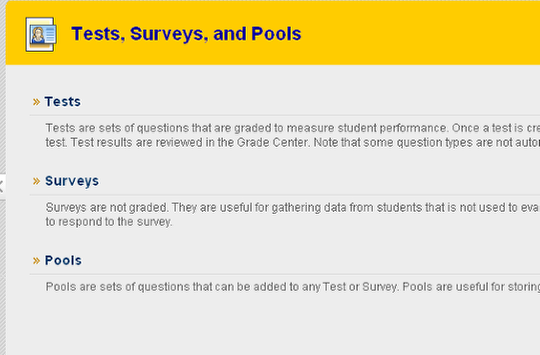
Build a new test or import a test
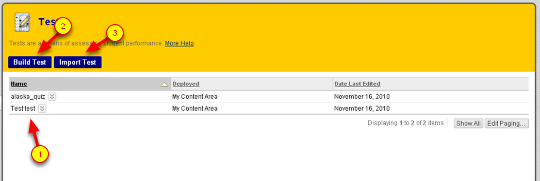
You’ll see the list of existing tests (1) and also links to Build a new Test (2) or to Import a Test. (3) Tests are imported from a zipped file which is exported from Blackboard or from a publishers program.
Modify an existing test
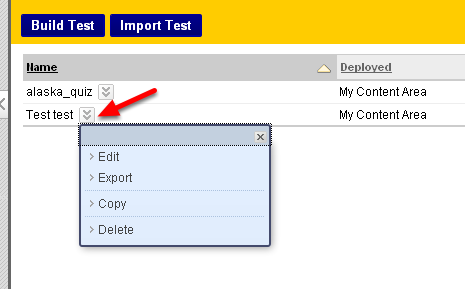
To modify a test, click on the down-arrow next to the test name, You can edit, export, copy or delete the test. (Your ability to edit or delete will be limited if the test is deployed and students have taken the test.)
Building or editing a test.
When you Build or Edit a test, the steps are very similar to previous version of Blackboard. For more instructions on building a test and the types of questions possible, see this pdf file (22 MBytes)
http://library.blackboard.com/d/?c637668a-85d0-4d99-bb38-2f6c60691c76