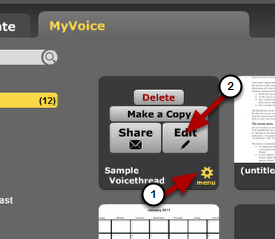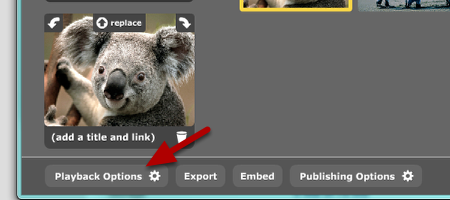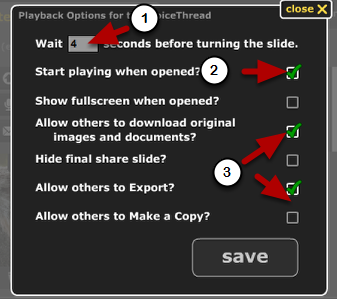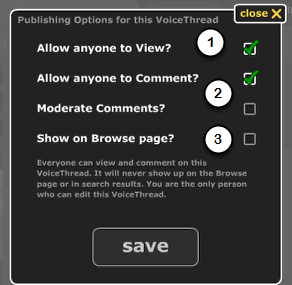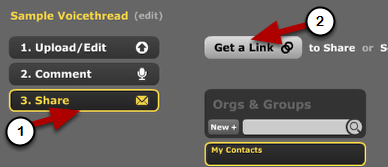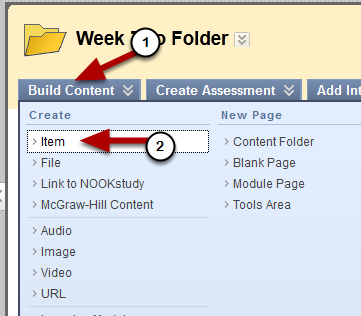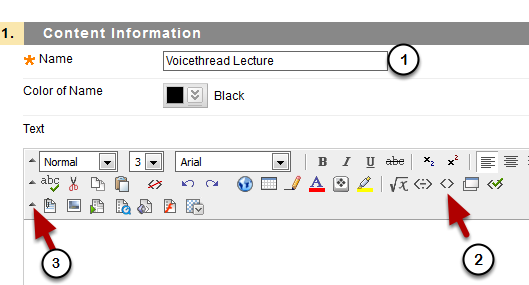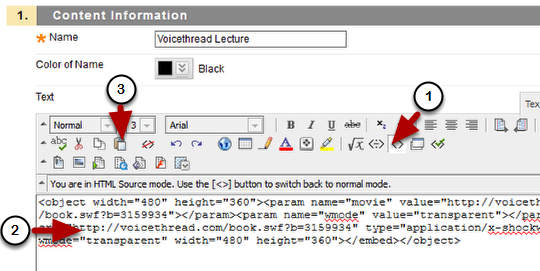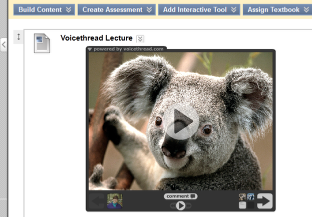You can link course sections together using the UAS Online Course Linker tool. This is found in the Control Panel under Course Tools and alphabetically as "UAS Course Linker"
Once two sections are linked (or "stacked") the course list will roll over and all your students will be in the main course site and their grades will be in that gradebook. This is the only site you will edit. Course Materials and Grades will NOT be copied over if you unlink the courses later – you should only do this before the start of the semester if you change your mind because the student’s work will not be copied to the unlinked sections.
If you wish to COPY course material between course sites (but leave the gradebooks separate) then you can set up one course site with all the materials you want (and even set up columns and weighted totals in the gradebook) then use the Course Copy (found in Control Panel > Packages and Utilities> Course Copy). Be sure and choose "Copy to an Existing Course" then browse and find the course/section you want to copy to. Check off the boxes for what you wish to copy – it doesn’t hurt to check everything. If you copy Content Areas which contain Tests, Assignments etc. that are linked to the Grade Center you must also copy the Grade Center – this doesn’t copy student records, only the structure of the gradebook.
What happens – before course are linked.
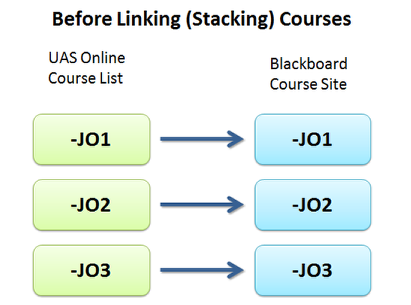
If you have several sections of the same course then a separate course site will be created for each. In this example there are three sections. There will be three course names listed on UAS Online and they will be linked to three separate Blackboard Course sites. Many times the course material you are posting on the course sites will be the same for all three sections. To avoid having to post everything three times you can link the courses together and have all the students in one course site. This will also put all of the students in the same gradebook.
After courses are linked
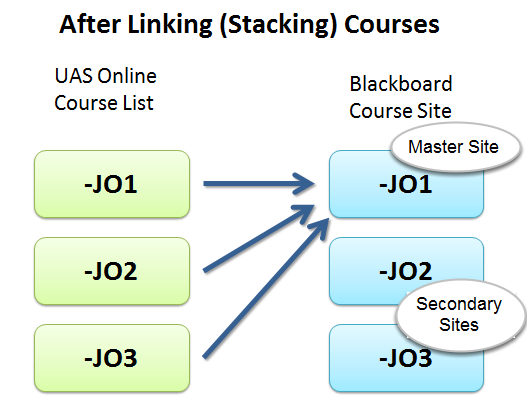
After the courses are linked the students will see all of their separate sections on their UAS Online course list and you will still see all three section names – but clicking on any one gets you to the "master" course site (J01 in this example) – the one you are going to edit and add content to. The linked course (JO2 and J03) will remain empty and inaccessible (unless you unlink the courses as shown below). Let’s call those sites the seconday sites.
How to Link Courses
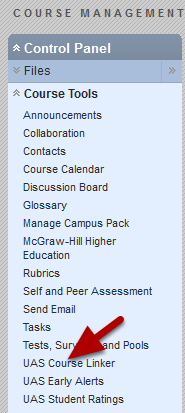
- Designate one course as the "master" course site – let’s say this is JO1
- Go to the secondary course sites (J02 or JO3 in this case)
- Go to the Contol Panel (under the course menu on the left)
- Click on Course Tools then UAS Course Linker
Enter the name of the "master" course site
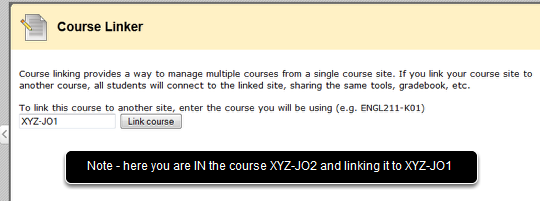
While you are in the secondary course site (JO2 for example);
- Enter the name of the master site, e.g., XYZ-JO1
- Click Link Course
While you are still visiting this site it will still be the XYZ-JO2 (secondary) site but if you exit and return again via the UAS Online course menu you will now be in the master site (XYZ-JO1)
- Repeat for any additional sections you wish to link (stack)
All of your students to the gradebook and user list in the master section. When students click on their course names they will automatically go to the master section.
Unlinking Course Sites
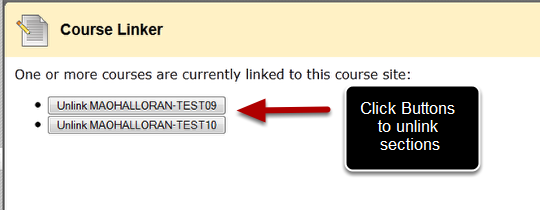
You can unlink course sites using the UAS Course Linker tool.
However none of the content and student records will be copied back to the now unlinked "secondary" sections.
You will usually not want to unlink sections after the start of the semester.
If you do decide to unlink the sections:
- Go the Control Panel > Course Tools > UAS Online Course Linker
- Click the buttons to unlink the sections
Now UAS Online will direct both you and your students to the Blackboard course site corresponding to their section.