The course menu is the set of buttons or links on the left side of the Blackboard course site. You can customize this. In Blackboard 8 the course menu was modified using the control panel. This tutorial shows how to edit the course menu in Blackboard 9. You can also follow this link http://ondemand.blackboard.com/r9/movies/Bb9_Course_Environment_Edit_Course_Menu.htm for a video tutorial on modifying the course menu,
In Blackboard 9 (Blackboard Learn) you must first make sure that editing is turned on

In the upper right click on the ON/OFF button and make sure it is on
If you are in “list view” you will see a big PLUS + on the upper left of the course menu
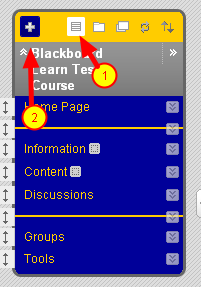
The menu must be shown in “list view” – go to list view by clicking on the button that looks like a square with horizontal lines through it. When you are in this view a large PLUS sign ( + ) will appear.
Click on the + to add new items to the course menu
Add new items to the course menu
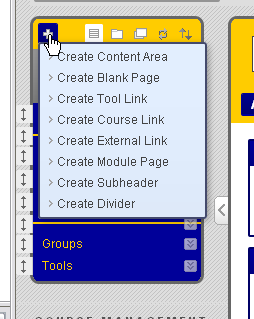
From the menu you get by clicking on the big +, you can add a new content area (an area in which you can add items, tests, assignments etc), a blank page ( this is the same as an “item” – a page to which you can add formatted text and attachments), a tool link (link to a tool such as discussion or My Grades), a course link (link to somewhere in the course), an external link (link to a website or URL) a modular page (this is a fancy page like the new “Home Page” that lets you add a bunch of blocks such as announcements, calendar etc), a subheader or divider (text or dividers to make your menu more readable.)
Modify existing links or items in the course menu
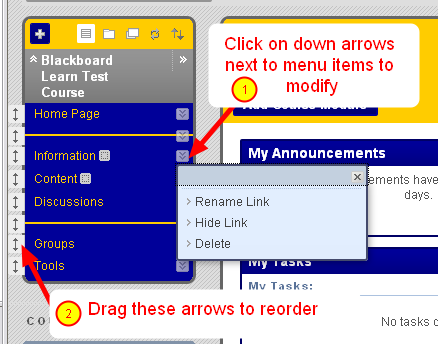
(1) Click on the downward arrows next to a menu item to rename, hide and unhide (from students) or delete.
(2) Drag the menu items up or down to re-order. Click on the up-down arrow to grab them
Icons next to menu items

When you are in edit mode, the little icons next to the menu items tell you when a content area is empty (1) or when it is hidden from the students (2). If you forget what the icons mean you can hover over them.
End of Tutorial
This tutorial has shown you how to modify the course menu by adding new items and by deleting, renaming or re-ordering existing items. Follow this link
http://ondemand.blackboard.com/r9/movies/Bb9_Course_Environment_Edit_Course_Menu.htm
for a video tutorial on modifying the course menu and other customizations.