The tool for turning in papers on Blackboard is called an "Assignment
Link to Assignment
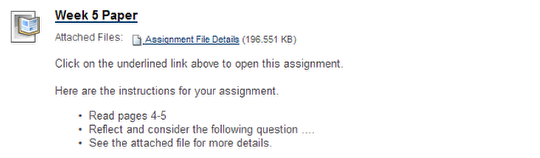
This is what an Assignment looks like – you’ll see an underlined link, instructions and possibly an attached file.
- Read the instructions and download the attached file.
- Complete the assignment according to the instructions provided.
- PUT YOUR NAME ON YOUR PAPER (both inside the paper and in the file name)
- If you are submitting a written paper, make sure that it is Word compatible (.doc, .docx, or rich text format (.rtf))
- If you are using a Macintosh, make sure that you save the file with the appropriate extension (.docx. .rtf, etc.)
- Give your assignment file a name – your instructor may give exact specifications for the file name. In any case – the file name should identify the assignment and include your name.
- Return to the Assignment in Blackboard and click on the underlined name of the Assignment
Upload a paper for submission
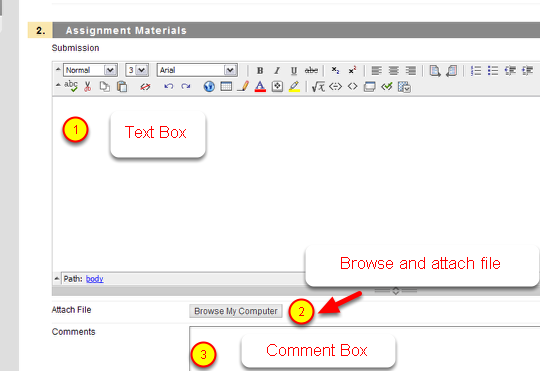
After you click on the underlined Assignment name, you will see the instructions a second time. Underneath that, you will see
- A text box
- A Browse button for uploading files
- A comment box
Follow the directions given by your instructor – they may have a preference for whether you use the textbox or attach a file to complete your assignment. The comment box is for any additional comments – be aware that your instructor may not see these comments until after the assignment deadline so contact them by other means if you have questions.
Attaching a file

The most common way to submit an assignment is to attach a file you’ve prepared in a word processor.
- Click Browse My Computer
- Browse and find your file
- Attach the file
- Click Submit
Submission History
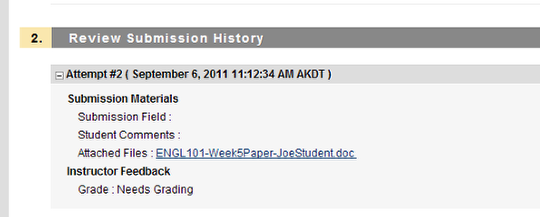
After you submit a paper – you’ll see the details inside the Assignment in your Submission History.
Until the instructor grades the Assignment – you’ll see "Needs Grading" Here"
Getting your grade and feedback
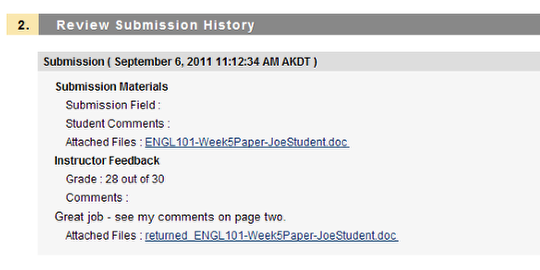
After the instructor grades your assignment – you can get to the feedback by returning to the Assignment and clicking on its name. Your instructor may also return your paper with typed in comments.
After the due date the assignment itself may become unavailable – However, this information can also be accessed from your gradebook.
In the Gradebook
Go to "My Grades" to see your gradebook. This is often located in the Tools area. After an assignment is submitted (but before it is graded) you’ll see a green exclamation mark. After it is graded you’ll see the score – click on the score to see more details, including any returned papers.