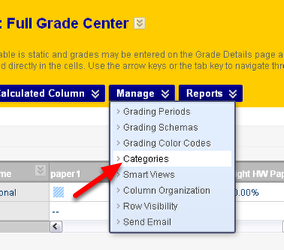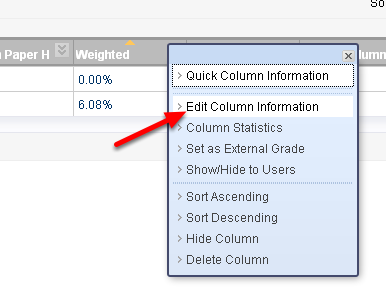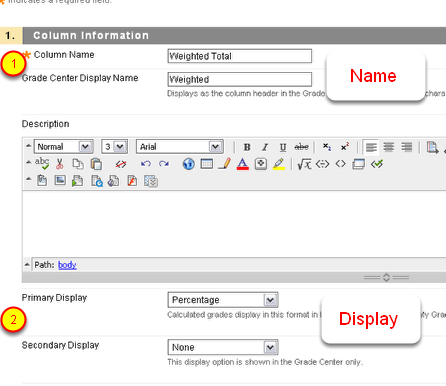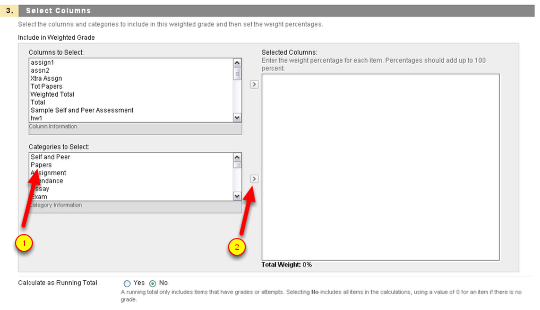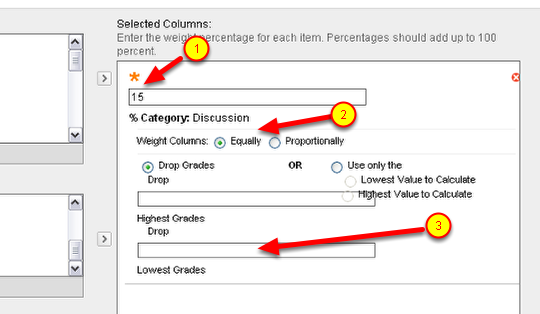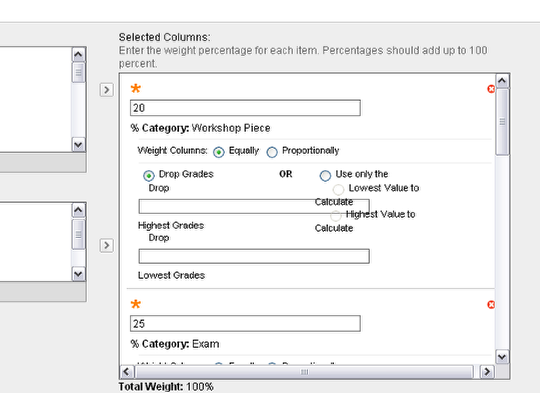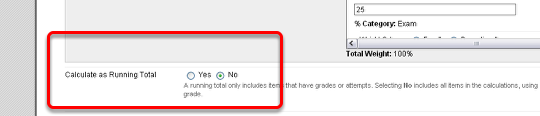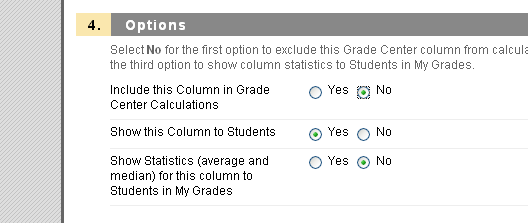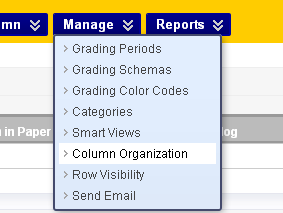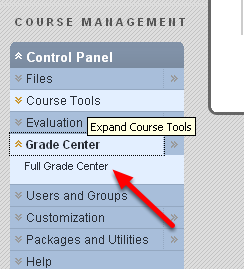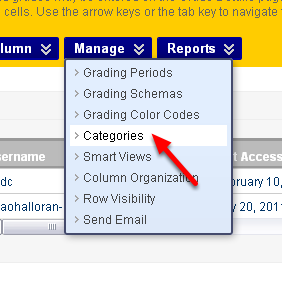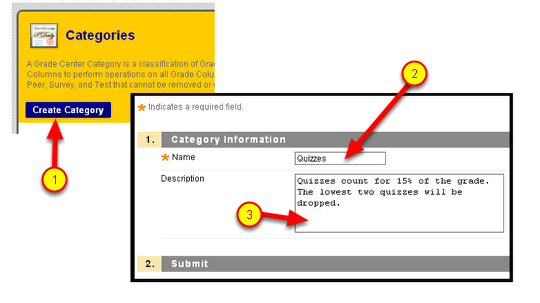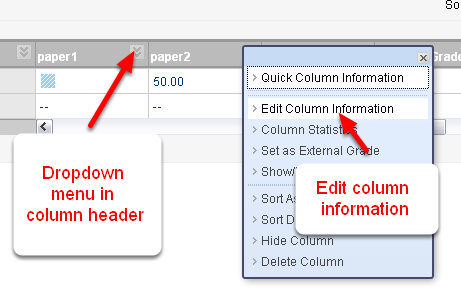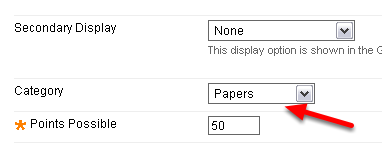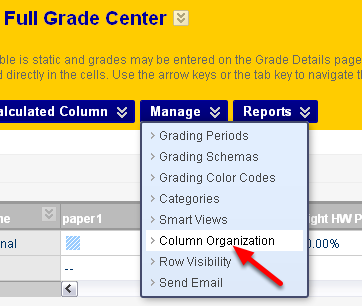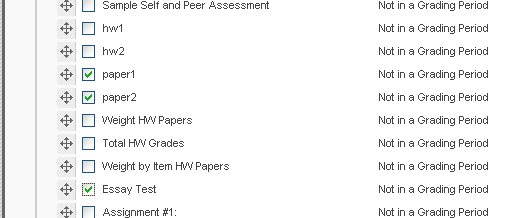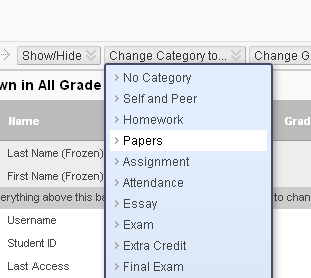This lesson explains how to construct a weighted average to correspond to the percentages given in your syllabus
Show/Hide/Delete the Weighted Average
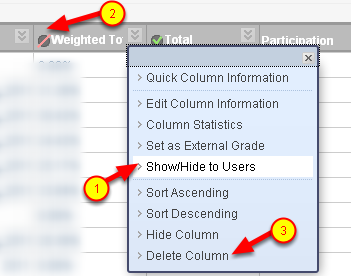
With each new course a weighted average column is automatically created in Blackboard. Until you have it set up correctly it is a good idea to hide it from the students.
To show/hide or delete, go to the Full Grade Center in the Control Panel. Using the dropdown list next to the Weighted Column, you can toggle Show/Hide to Users (1 above). When the column is hidden from students you will see a circle with red line at the top of the row (2 above).
If you import content and the gradebook from an old course into a new course, you may have two weighted average columns in the gradebook – one empty one that was created with the new course and an existing one that was imported. Usually you want to delete the new column and keep the old column which is already set up according to your grading scheme. Delete the column using the Delete Column command (3 above). You can always add it back by creating a Calculated Column.
Create Categories
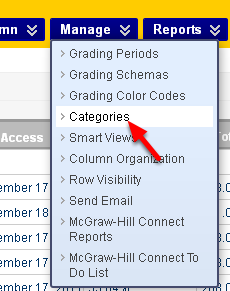
The first step to creating a Weighted Total that reflects percentages given in your syllabus is to create Categories. From the Manage menu choose Categories.
Create Categories that correspond to your syllabus
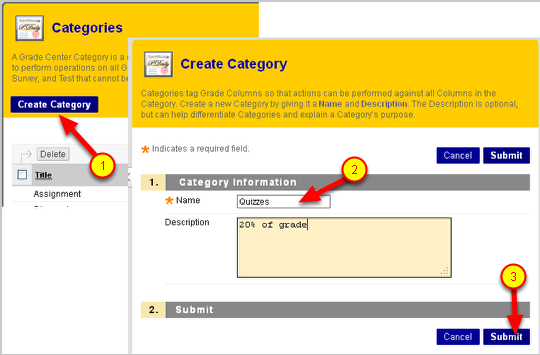
Click on the Create Category button and then set up your categories to correspond to your syllabus.
For example, if your syllabus has these items set at these percentages:
Quizzes: 20%
Homework: 25%
Discussion Board: 15%
Midterm and Final: 40%
Then you might define these categories:
Quizzes
Homework
Discussion
Exams
For each Category, click the Create Category button (1) and enter a name and description (2), then click Submit (3).
The Category List
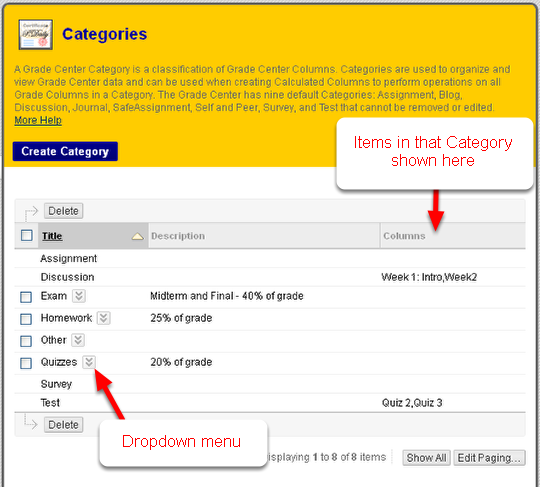
Once you’ve created Categories, the listing will show the Categories you have made plus the Categories automatically created by Blackboard. It will also show the items which are currently in each Category (under the heading "Columns". Here the Discussion Forums "Week 1: Intro" and "Week 2" are already in the Discussion Category – when you choose to make Discussion Forums gradeable they are automatically put in that Category. The Quizzes "Quiz 2" and "Quiz 3" are in the Test Category – we will need to move them to the Quiz Category.
You can use the drop-down menu next to each Category to Edit or Delete it. You may remove any categories you don’t need except for the ones that are used automatically by Blackboard (e.g., Test, Discussion, Survey, Assignment). For those Categories you will not see a drop-down menu.
Creating the Weighted Total – Weighting by Category
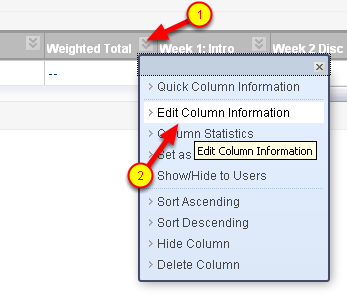
Now go back to the Full Grade Center and edit your Weighted Total.
To do that, click on the dropdown menu next to the Weighted Total Column (1) and choose Edit Column Information (2).
Setting up Weights by Category
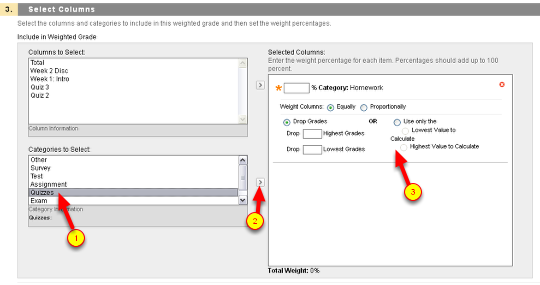
Scroll Down to 3. Select Columns
You will see Columns to Select and Categories to Select. From within Categories to Select choose the Categories that Correspond to your syllabus weighting (1), then click the right-facting arrow (2) and that Category will be added to the list on the right (3).
Give each Category a Weight
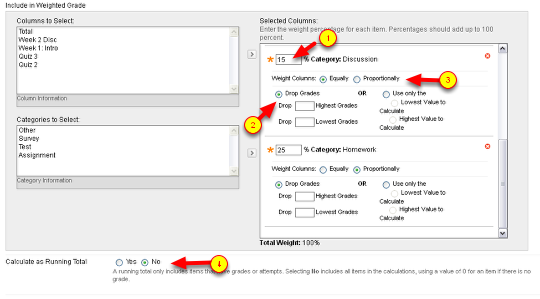
(1) Type in the percentage weight for each Category
(2) Choose whether the items in that Category will count Equally (meaning they all count the same regardless of how many points they are given: a 20 point item will count the same as a 10 point item) or Proportionally (meaning if an item has more points it will count more: a 20 point item will count twice as much as a 10 point item).
(3) Choose to drop the lowest scores if you wish
(4) Finally – choose whether the weighted total should be counted as a Running Total. Yes means that items which are not graded yet do not count – you will have to go and enter zeroes for any ungraded items before they count as not completed. No means that any ungraded items count as zero. A Running Total can be useful to let students know their progress, but can also be deceptive because a heavily weighted item (such as a midterm, final exam or heavily weighted project) will can cause a big change in the percentage recorded once it has been graded. Choosing "No" means the Weighted Total will start at zero and gradually build up over the semester.
Scroll down and click Submit
Putting Items into Categories
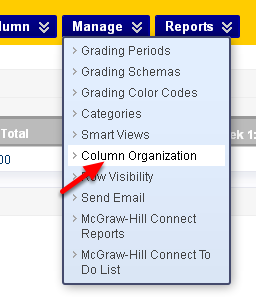
When computer graded items are created, columns are automatically added to the gradebook and these items are placed in Categories according to what type of item they are (Tests, Assignments, Discussion, etc). You will need to move items into the correct Category for them to be counted correctly
Go back to the Full Grade Center and from the Manage menu choose Column Organization
Change the Categories to Match the Syllabus

Here we will move the two quizzes from the Test category (in which they were automatically placed) into the Quizzes category.
(1) Check the boxes next to the items (Quizzes in this case)
(2) Scroll up to the top and from the "Change Category to" list, choose the Quizzes category.
The two Discussion forum items are already in the automatically created Discussion category so they do not need to be changed.
As more items are posted into the gradebook they must be moved to the correct Category. Homework, for example, may be created as a Blackboard Assignment – it will be necessary to move them into them to the "Homework" Category which was used in the Weighted Total.
You can look at the Column Organization list any time you want to check whether things are in the correct Categories.
Handling Makeup Assignments
You may have occasion to give a makeup exam or text. If this makeup is optional, do not want to include this in the Weighted Average since it will penalize those who did not take the makeup exam. This means you should NOT put makeup exams in the Category used in the Weighted Total. The easiest way to handle this include the column for the original test in the correct Category and then manually change the students grade for the original test to reflect their score on the makeup.
If you have a large number of students who do a makeup test, then you can create a new Calculated Column that includes only the two tests (original and makeup) and drop the lowest score in that new Calculated Column. Put the Calculated Column (rather than either of the two tests) in the category used in the Weighted Total.